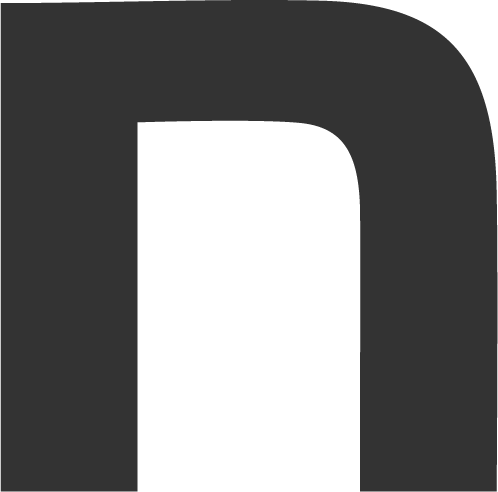オンラインMTG中の雑音とさらば!ノイズゲート導入のススメ
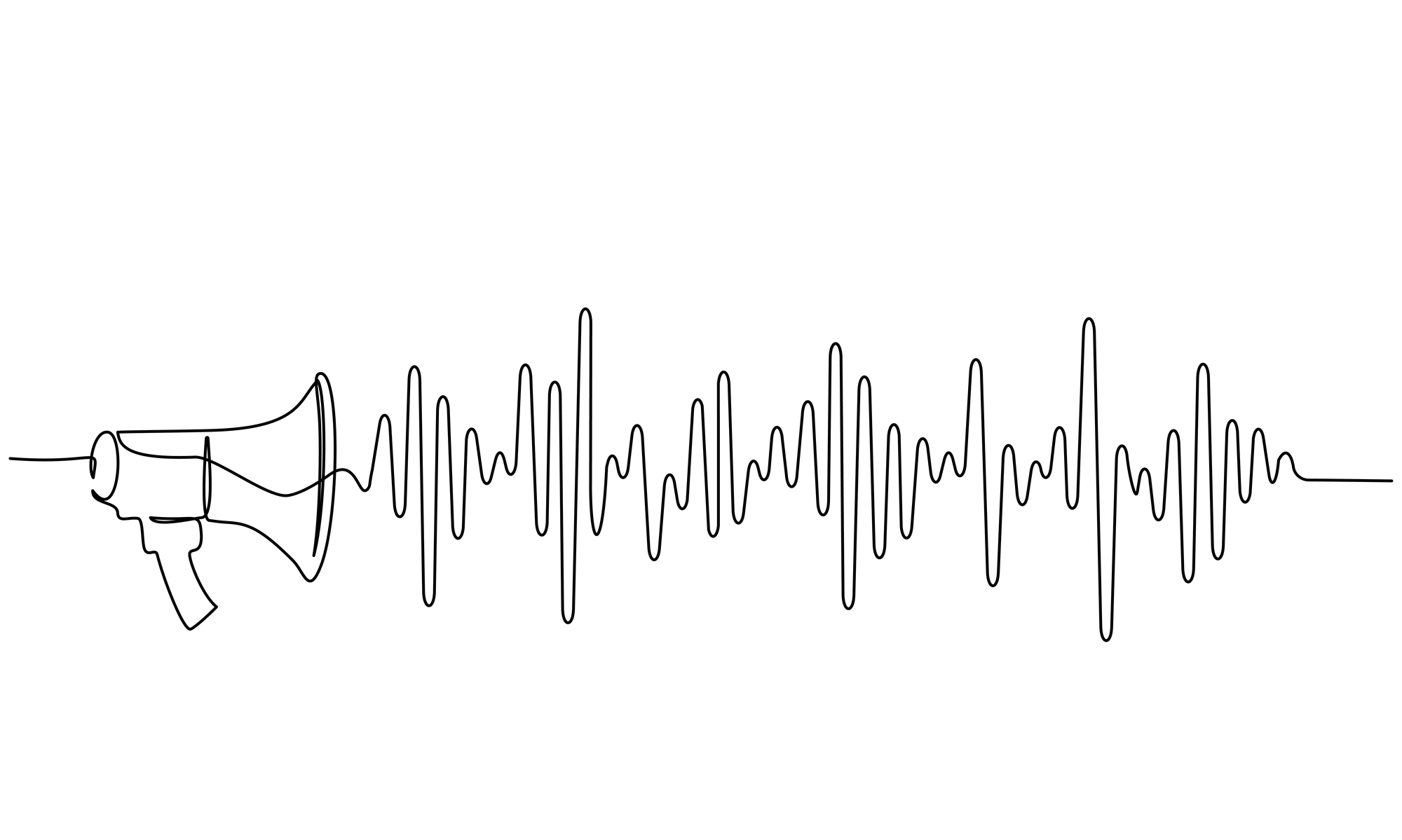
こんにちは!Soichiroのデザイナーのヨニシです。
みなさんはZoomなどのオンラインMTG中に、音割れやホワイトノイズを指摘された経験はございませんでしょうか。
実はそれ、解決できるかもしれません。
今回のブログでは、ノイズゲート/抑制のフィルターのプラグインやソフトを用いた、フィルタリングについて、みなさんにご紹介していこうと思います。
ノイズゲートとは

ノイズゲートとは、その名の通りノイズを遮断するためのフィルターのようなものです。
イメージとしては、細かい塵を除去してくれるエアコンのフィルターが近いでしょうか。
通常の場合、ノイズは鳴っている音と比較して非常に音量が小さいため、設定した音量以下になったら全面的に音を切ってくれます。
今回は、こちらを用いてフィルタリングをしていきます。
準備するもの
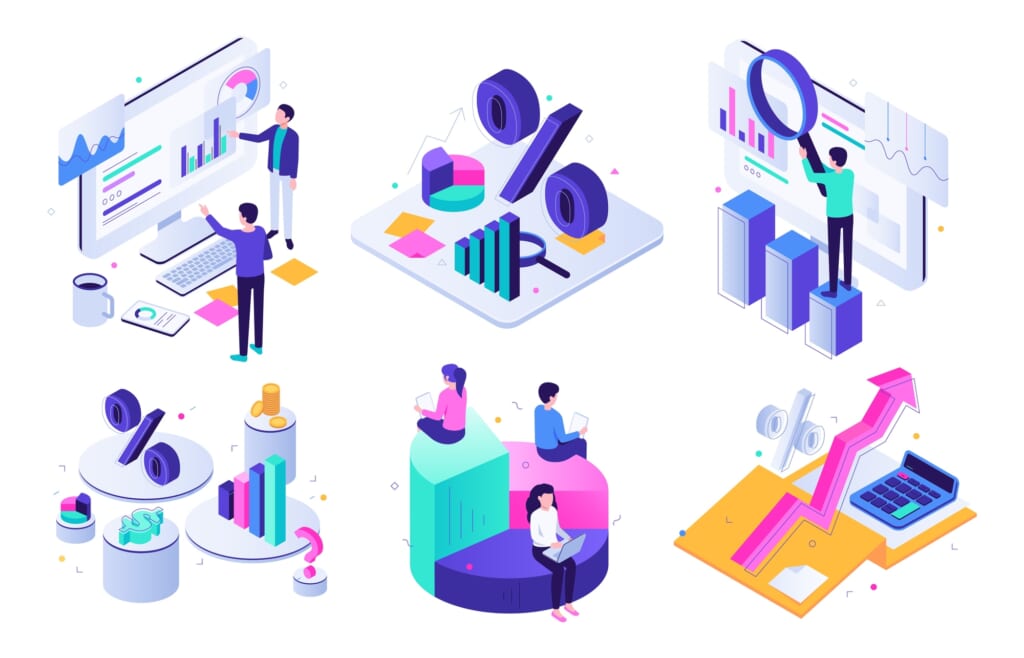
まずはフィルタリングをするツールを用意します。
ソフトやプラグイン
フィルタリングできる、ソフトやプラグインが必要です。
色々なソフトやプラグインがありますが、無料で声をフィルタリングするための優秀なフィルター機能が備わっている、OBSがおすすめです。
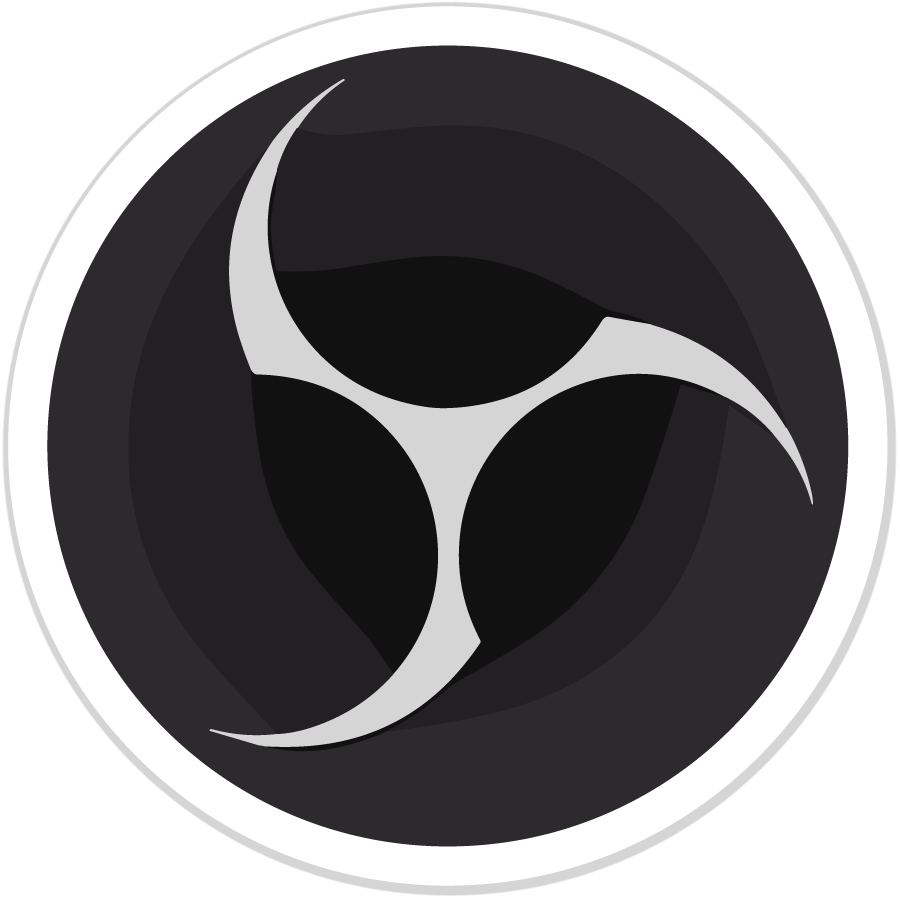
|
▼OBSをインストール https://vip-jikkyo.net/how-to-download-obs |
こちらは録画・録音やライブ配信といったこともできますよ。
仮想オーディオ
基本的にフィルターでは、ZoomやSkypeといった外部ソフトへそのまま出力することはできません。
そこで仮想オーディオデバイスを用いることで、フィルターをかけた音声を外部ソフトで使用できるようにします。
仮想オーディオでは、こちらのVB-CABLEがおすすめです。
|
▼VB-CABLE Virtual Audio Deviceをインストール https://vb-audio.com/Cable/index.htm |
概念(考え方)の解説

イメージとしては、
- マイク
- コンピュータ
- ノイズキャンセリングソフト(OBS等)
- 仮想オーディオ(VB=CABLE等)
- オンラインMTGのソフト
(1→5の方向へ入出力)
といった風になります。
入力と出力の方向を理解することによって、上手く機能しない場合にどこが原因なのか探すことができますよ。
1.ノイズゲートの初期設定

基本的にどんなフィルターもインストールしただけで使えるということはありません。
入り抜きの設定やゲイン/コンプレッサー(音量)の設定、フィルターの設定をやっていきましょう。
ソース(入力元)にマイクを設定
フィルターやプラグインを稼働している音楽編集ソフトの入力元に、あなたの使っているマイクを設定しましょう。
Windowsでも、Macでも、環境設定/オーディオの箇所で使用しているマイクの名称を確認できますよ。
ゲイン/コンプレッサー(音量)の設定
コンプレッサーを簡単に説明すると「音量を一定にするためのエフェクト」です。
OBSは初期から使用できるのが良いですね。
2.コンプレッサーの各ステータスの設定
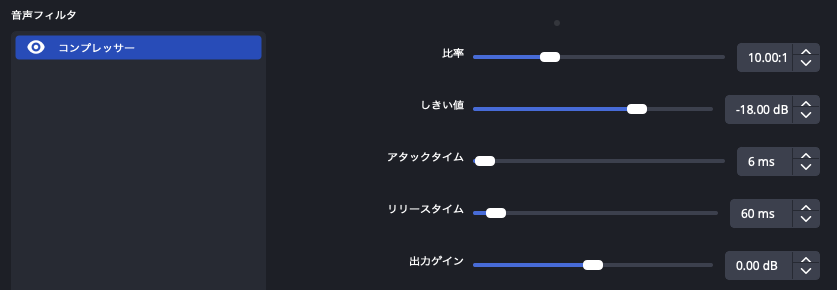
コンプレッサーを使用するための各ステータスの解説をしていきます。
比率
「比率」は、どれくらい音量を小さくするかを決定するものです。
「1/X」や「X:1」という表記になっていることが多いですが、Xに入る数字をここで決定します。
ここを3にすれば、大きい音が入力された時に、音量を1/3にするという意味になります。
20とか30とか大きい数字を入れても問題ありません。叫んでも音が割れなくなります。
閾値
「しきいち・いきち」と呼ばれるこれは、これ以上の音量が入力されたらコンプレッサーが効果を発揮するよ、というラインです。
閾値を超えた大きな音が入ってくるとコンプレッサーが働き、比率の分だけ音量を小さくします。
アタックタイム
「アタックタイム」は、大きい音が入ってからコンプレッサーがかかるまでの時間です、単位はms(ミリ秒)。
これが大きいと、音の始まりの音量だけが大きくなり、言葉が目立つようになります。
ただ、大きすぎるとコンプレッサーのかかりが悪くなるので「3~6 ms」あたりでかけておくと良いです。
音が割れてしまわないように注意しながら調整しましょう。
リリースタイム
「リリースタイム」は、大きかった音が閾値よりも小さくなった後、コンプレッサーをやめるまでの時間を設定します。
急にコンプレッサーが切れてしまうととても不自然になりますので、少し時間をおいてコンプを切るのですが、初期設定で問題ありません。
触らずそのままにしておきましょう。
ゲイン
「ゲイン」は、音量を調整するステータスです。
コンプレッサーを使うと大きい声の時だけ音量が小さくなります。
音量を上げる余白ができますので、ここで少し音量を稼いでおきましょう。
基本的に音量が大きいことは良いことです。
3.ノイズゲート/抑制 エフェクターの設定

ここまでついて来てくださり、ありがとうございます。
やっとノイズフィルタリングエフェクトの設定になります。
オーディオ系の設定ってめんどくさいんですよ、、
ノイズゲートの解放閾値と閉鎖閾値
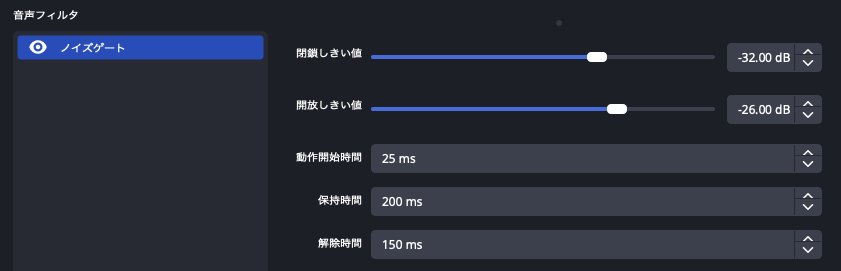
「ノイズゲート」は、任意の音量より小さいものの入力を遮音するエフェクトです。
こちらでも各ステータスの解説をしていきます。
解放閾値
「解放閾値」は、これ以上の音量が入力されたら録音を開始するよ、というラインを決定する数値です。
これを上げればタイピング音や生活音が録音されなくなりますし、下げればどんな小さい音でも録音されてしまうようになります。
各自ちょうどいいところを探りましょう。
閉鎖閾値
「閉鎖閾値」は、いったん入力された音がこれ以下の音量になった瞬間に録音をやめますよというラインです。
開放閾値よりも小さい数値を設定しておくと言葉が自然に録音されるようになります。
だいたい5dBくらい差を付ければ良いと思います。 環境にもよりますのでちょうどいい設定を探していきましょう。
閉鎖閾値は開放閾値より下に設定しないと、ずっと入力される状態になってしまいますのでご注意を。
ノイズ抑制

「ノイズ抑制」は、ホワイトノイズを小さくするツールです。
ノイズが小さい場合は0~-5、ノイズが大きい場合は-10~-20くらいに設定しておくといいと思います。
4.出力先を仮想オーディオに設定
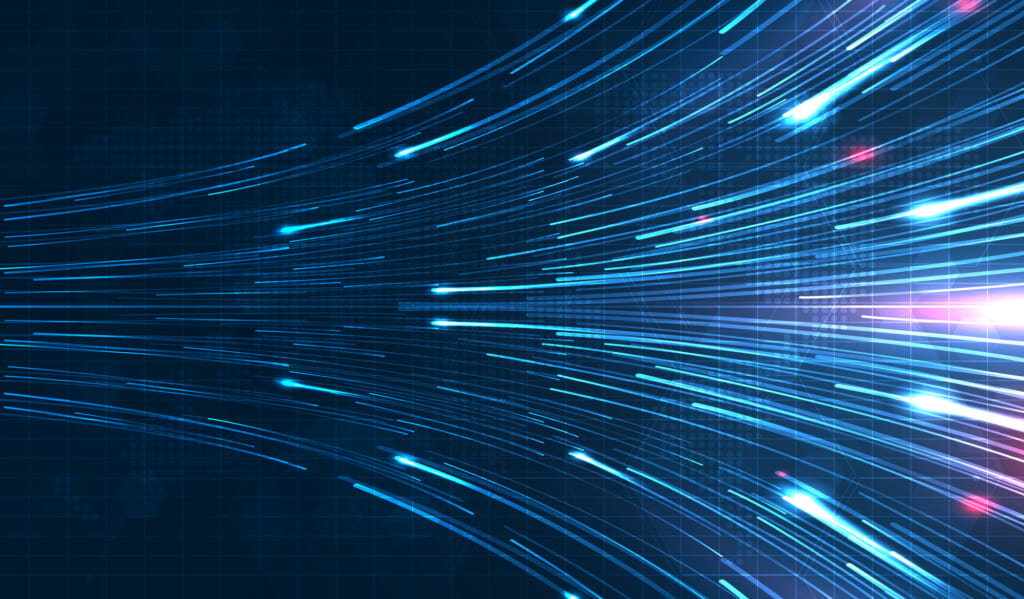
どれだけ音をきれいにフィルタリングできても、出力しなければ意味がありません。
フィルターやプラグインを稼働している音楽編集ソフトの出力先を、インストールした仮想オーディオ(今回VB-CABLE)に設定しておきましょう。
フィルター側の設定は以上です。
5.MTGソフトの設定
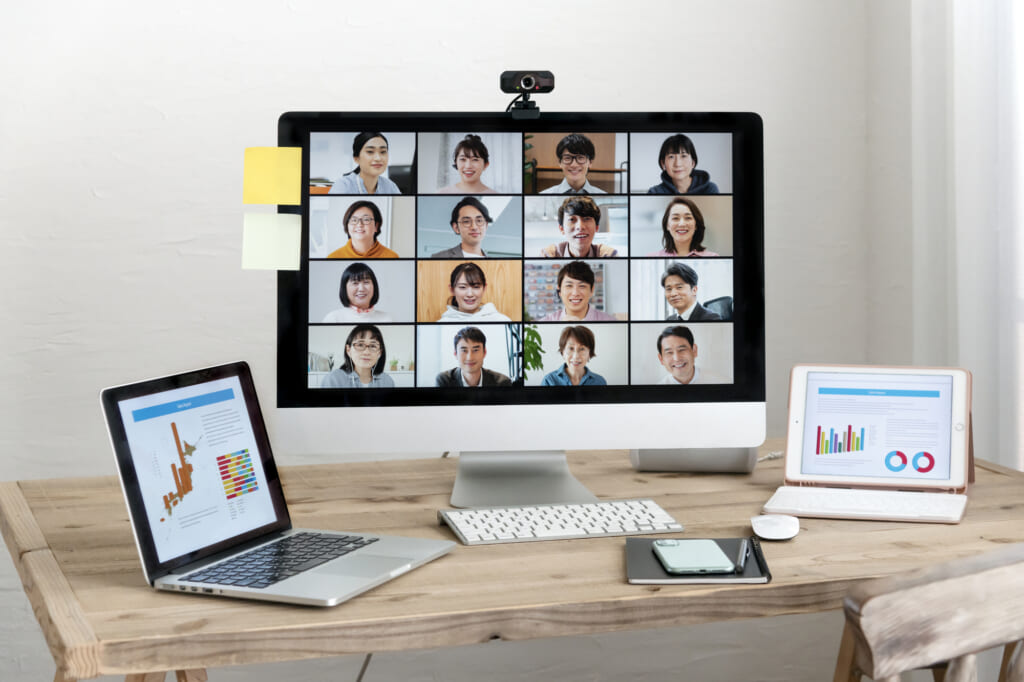
MTGソフトで使用するマイク(入力)を仮想オーディオ(今回VB-CABLE)に変更します。
LINEの場合
設定→通話→「マイク」を変更
Skypeの場合
設定→音声・ビデオ→「入力デバイス」を変更
Zoomの場合
設定→デバイス→「マイク」を変更
こちらで、設定は以上です。
ノイズを除去した音の入力が、MTGソフトで使えるようになりました!
まとめ
今回のブログでは、ノイズゲートフィルターの導入方法を紹介していきました。
USB端子のブログでも話題に出しましたが、最近リモートでの作業環境を構築しました。
その際にモニターを増設したのですが、グラフィックボードの性能が足りていないのか空冷ファンの可動音がひどくなってしまい、今回のノイズゲートを導入したという経緯があります。
対処療法的な処置でPCそのもの負荷は上がってしまっていそうなので、近いうちにグラフィックボードも載せ替えてあげたいですね。
みなさんもPCの負荷と相談しながら、今回のノイズゲートの導入を検討してみてくださいね!