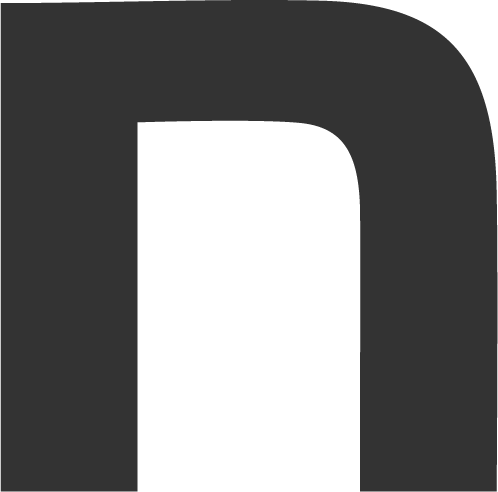Googleスライドなら資料が簡単に、綺麗に作れます

こんにちは!オオヤマです。
GoogleスライドをPDFデータに変換してチラシのデザインをしたのですが、「思ってたよりGoogleスライドでなんでもできるな…!」と感じたので、便利点をご共有させていただきます!
1.実はサイズは自由に設定できる
Googleスライドは新規作成すると必ず横長になりますが、実はサイズを変更することが可能です。
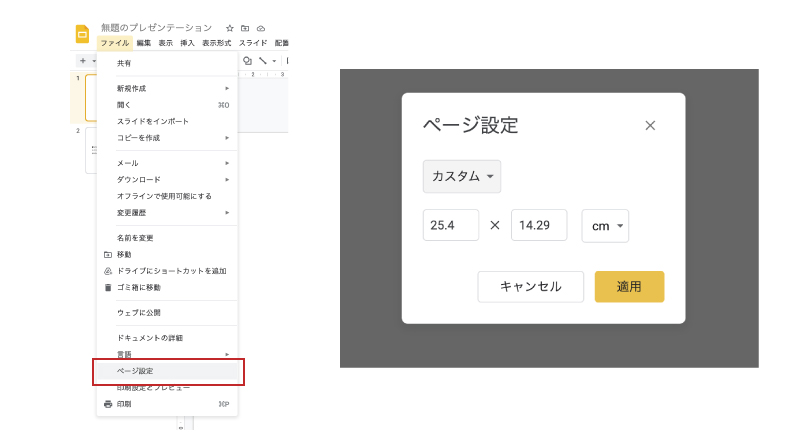
ファイル>ページ設定>カスタム
で、どんなサイズにでも対応してくれます!
これの便利な点ですが、今回の私のチラシのデザインのように、最終的にPDFに変換してA4サイズのものが作りたい!と思った時も対応できます。
ちょっとした書類を作りたい場合やpowerpoint、keynote等が使えない場合に便利です。
2.共同作業ができる
Googleスライドというより、Googleスライド、ドキュメント、スプレッドシートは共同作業ができます。
URLを共有して「編集者」に変更を設定すると同時に編集ができます。
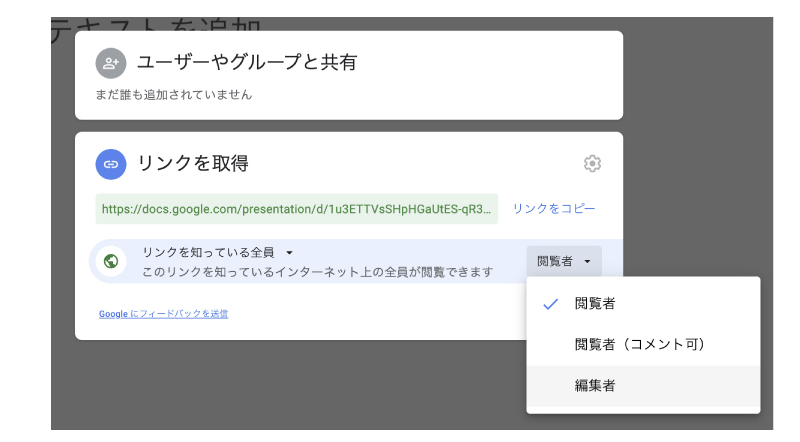
その人が今どこをクリックしているかも見えるので、社内でのやりとりにも画面共有の必要などがないため便利です。
一緒に編集しながら試行錯誤できるため、リモートワークが主になっている会社だとzoomを繋げながら作業ができます。とても便利です。
3.他にも!便利機能
さらに私が「便利だな!」と感じた部分を共有させていただきます。
ガイドが表示できる
表示>ガイド でガイド表示ができます。
これはillustratorを普段使う方にとってはかなり便利な機能なんじゃないでしょうか?
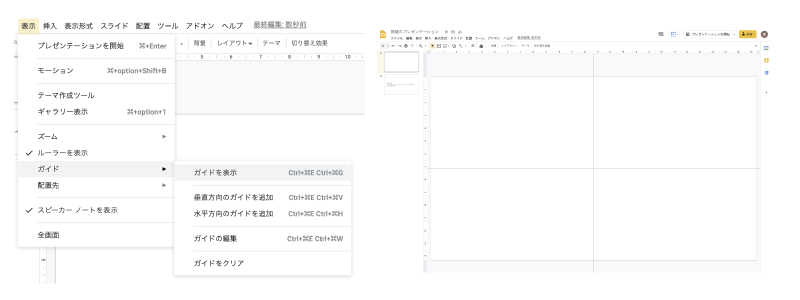
ガイドを使うことで、画像と文字の開始点を綺麗に揃えたり、印刷物のデザインで必要不可欠な塗り足し線などが設定できます。
行間が設定できる
細かく行間が設定できます。
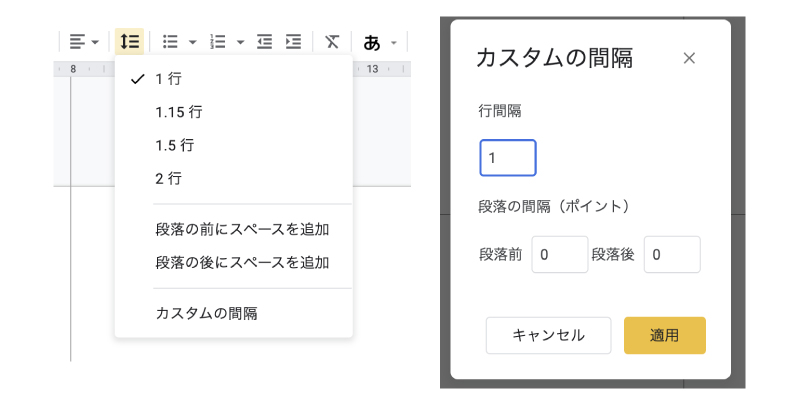
残念ながら、文字と文字の間を調整することは現在できません。
ですが行と行の幅は細かく変えられます!0.01単位で変えられるので思っていたより細かく設定できるのにびっくりしました。
4.フォントは豊富だけどちょっと注意
フォントをあまり入れていないパソコンもあるかと思いますが、GoogleスライドはGooglefontが使えます。webで使えるフォントなので無料で誰でも使えます!
ここで少し注意なのですが、Googlefontは、GoogleスライドからPDF化すると表示されない場合があります!
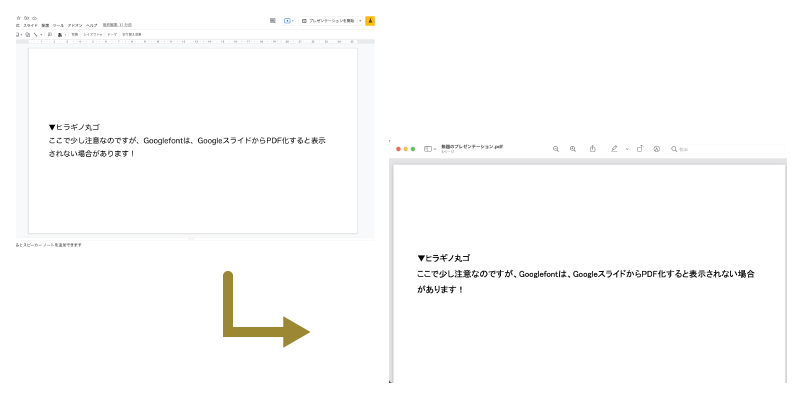
メイリオ、ヒラギノ系は全てゴシック体に変更されてしまうみたいです。
PDF化しない場合や、jpegやpngで書き出す場合は大丈夫なのですが、PDF化する時だけ注意が必要です。
5.ぜひ触ってみてください!
今回はGoogleスライドの便利点をまとめてみました。
最初にも書きましたが、私はGoogleスライドがここまでデザイン作成に適しているとは思っていなかったので、PDF化してチラシにできることを知った時に驚きました。
powerpointやkeynoteを使う方も多いですが、どうしてもwindowsとmacで仕様が違うため、体裁崩れなどが起きる可能性もあります。そんな場合に、webでいつでも編集できるgoogleスライドを強くお勧めします!
他にもドキュメントやスプレッドシートの使い方もまだまだ知らない部分が多いです。仕事で使用しているのに全体の半分も機能を把握できていないように感じます。
いつか仕事でもっとガッツリと使う機会があれば、勉強してブログ記事にまとめさせていただきます!