HubSpotへ顧客情報をインポートする方法。
こんにちは。シゲトクです。
HubSpotをこれから活用していこうとしている時、すでに持っている顧客情報をHubSpotで管理したいなと考えている方はいらっしゃると思います。
今回説明するインポートを使うことによって、最適な状態で顧客情報をHubSpotで管理することができます。
※Shopify、kintoneなど一部アプリではリアルタイムで顧客情報を同期することができます。詳細はこちら
HubSpotでの顧客管理
HubSpotでは顧客情報をコンタクトとして管理します。
hubspotのコンタクトとは?HubSpotでの顧客管理の超基本!
インポートするための準備
.csv、.xlsx、.xlsファイルとして顧客情報をエクスポートできる状態である、または、所持していることが前提となります。
HubSpotにコンタクトをインポートする方法
それでは、HubSpotにコンタクトをインポートする方法を解説します。
1.インポートをクリック
【CRM(顧客管理)】>【コンタクト】でコンタクトの管理画面に到達したら、【インポート】をクリックします。
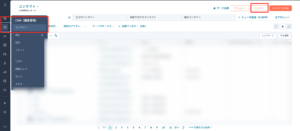
2.ファイルをインポートを選択するし、インポートを開始をクリック
【ファイルをインポート】を選択し、【インポートを開始】をクリックする。
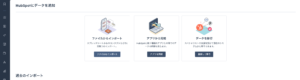
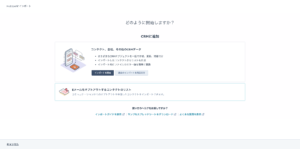
3.コンタクトを選択
HubSpotでは様々な情報をデータとしてインポートできます。
今回はコンタクトをインポートするので、【コンタクト】を選択します。
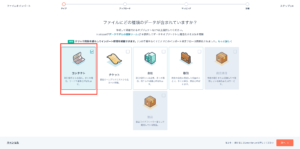
4.ファイルをアップロードする。
画像の各設定について説明します。
a.コンタクトファイル
ファイルのアップロードをこちらで行います。サポートされているファイル形式は.csv、.xlsx、.xlsファイルです。
b.コンタクトのインポート方法を選択
3つのインポート方法があります。
コンタクトの作成と更新
すでにHubSpotにファイルと重複するコンタクトがあった時は、コンタクトを更新し、新規のコンタクトはそのままインポートされます。
新規のコンタクトの作成のみ
重複するコンタクトはインポートされません。
既存のコンタクトの更新のみ
新規コンタクトはインポートされず、重複するコンタクトの更新のみ行います。
c.同じオブジェクト間の関連付け
基本的にはチェックなしで大丈夫ですが、気になる方はこちらを参考にしてみてください。
d.両方のファイルの列見出しの言語を選択
インポートするファイルの見出しの言語を指定してください。より正確なインポートが可能となります。
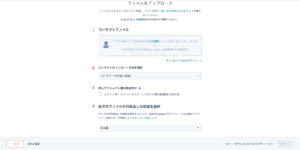
5.マッピングする
ファイルの情報とHubSpotのプロパティーをマッピング(対応付け)します。
ファイルの列の見出しがHubSpotではプロパティーとなり、対応するプロパティーと見出しを一つずつ確認していきます。HubSpotで用意されていないプロパティーは新規作成することもできます。
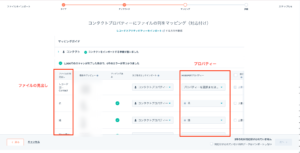
6.最終確認
インポート履歴に記載されるインポート名を決め、インポートするファイルが正当性のあるものであることの同意し、【インポート完了】をクリックすればインポート完了です!
まとめ
今回はHubSpotにコンタクトをインポートする方法を解説しました。
初めてHubSpotを使用する際に、すでに顧客情報があればスタートダッシュ成功間違いなしですね!

