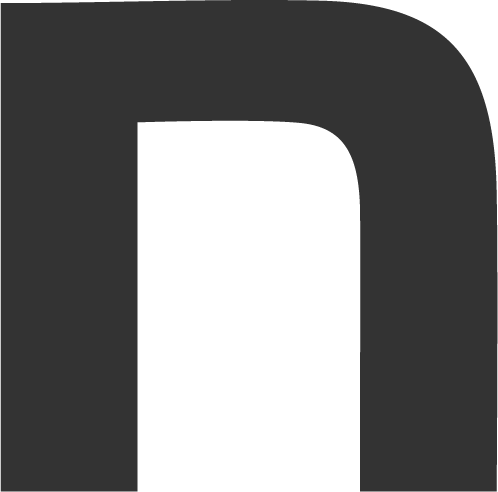顧客情報を取得に最適!HubSpotフォームとは?
こんにちは。シゲトクです。
フォーム作成ツールには様々なものがありますが、今回はHubSpotのフォームについて解説します!
HubSpotのフォームは無料でも必要最低限の機能が利用できるのが良いですね!
- HubSpotのフォームとは?
- 1.フォームに入力された情報を顧客情報として保管できる
- 2.コーディングの知識がなくても簡単に作成
- 3.自動返信メールの設定が可能
- 4.URLでも、埋め込みでも
- 5.フォームに欠かせない機能がたくさん
- フォームの作成方法
- 1.フォームを作成をクリック
- 2.テンプレートを選択する
- 3.ドラッグ&ドロップでフォームを作成する
- 4.オプションを設定する
- 5.フォーム送信後のアクションを設定する
- 6.フォームの発行方法を選択する
- まとめ
HubSpotのフォームとは?
HubSpotのフォームの特徴を5つ紹介します。
1.フォームに入力された情報を顧客情報として保管できる
フォームに入力した情報はそのままHubSpotにコンタクトとして登録されます。名刺データなどの顧客情報と一緒に一元管理できるため、効率的に顧客情報を管理できます。。
2.コーディングの知識がなくても簡単に作成
HubSpotのフォームはドラッグ&ドロップで作成できます。
そのため、コーディングの知識は不要です。
3.自動返信メールの設定が可能
フォームを送信した後、自動的に確認と完了をお知らせするメールが届いた経験はないでしょうか?
メールが送信されることによってユーザーは無事にフォームを送信できたことを確認できるのです。
そんな自動返信メール、HubSpotで設定できちゃいます。
4.URLでも、埋め込みでも
HubSpotのフォームはURLとして発行することも、サイトに埋め込むことも可能です。
どちらも利用したとしても、同じフォームとして認識されるため、多様な使い道が見出せます。
5.フォームに欠かせない機能がたくさん
上級者向けになるのですが、ステップフォーム、条件分岐など様々な機能が用意されています。
フォームの作成方法
それでは、フォームの作成方法を解説します。
1.フォームを作成をクリック
【マーケティング】>【フォーム】でフォームの管理画面に到達したら、【フォームを作成】をクリックします。
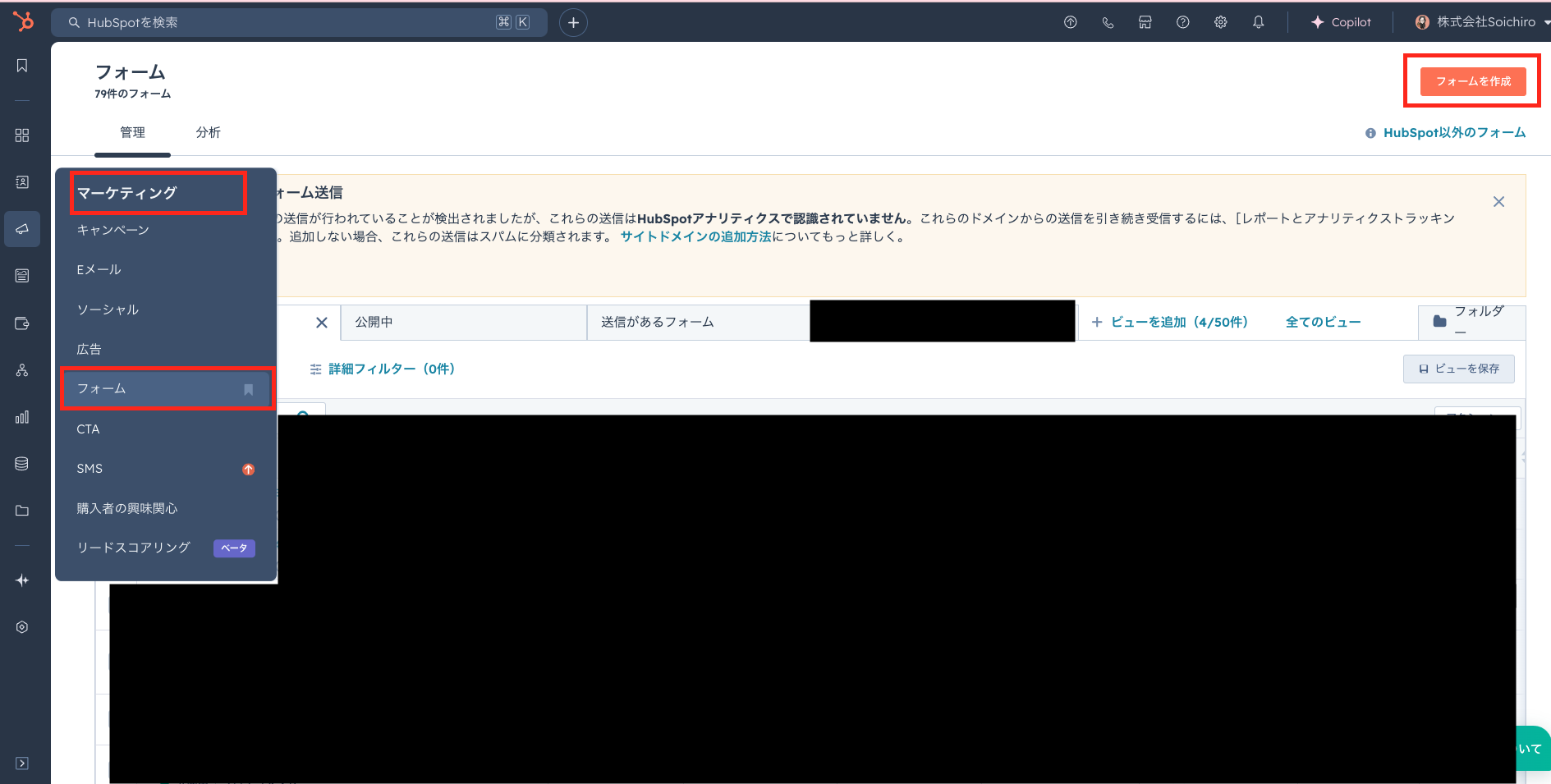
2.テンプレートを選択する
【空白のテンプレート】を選択して、必要な情報を顧客情報として取得することをおすすめします。
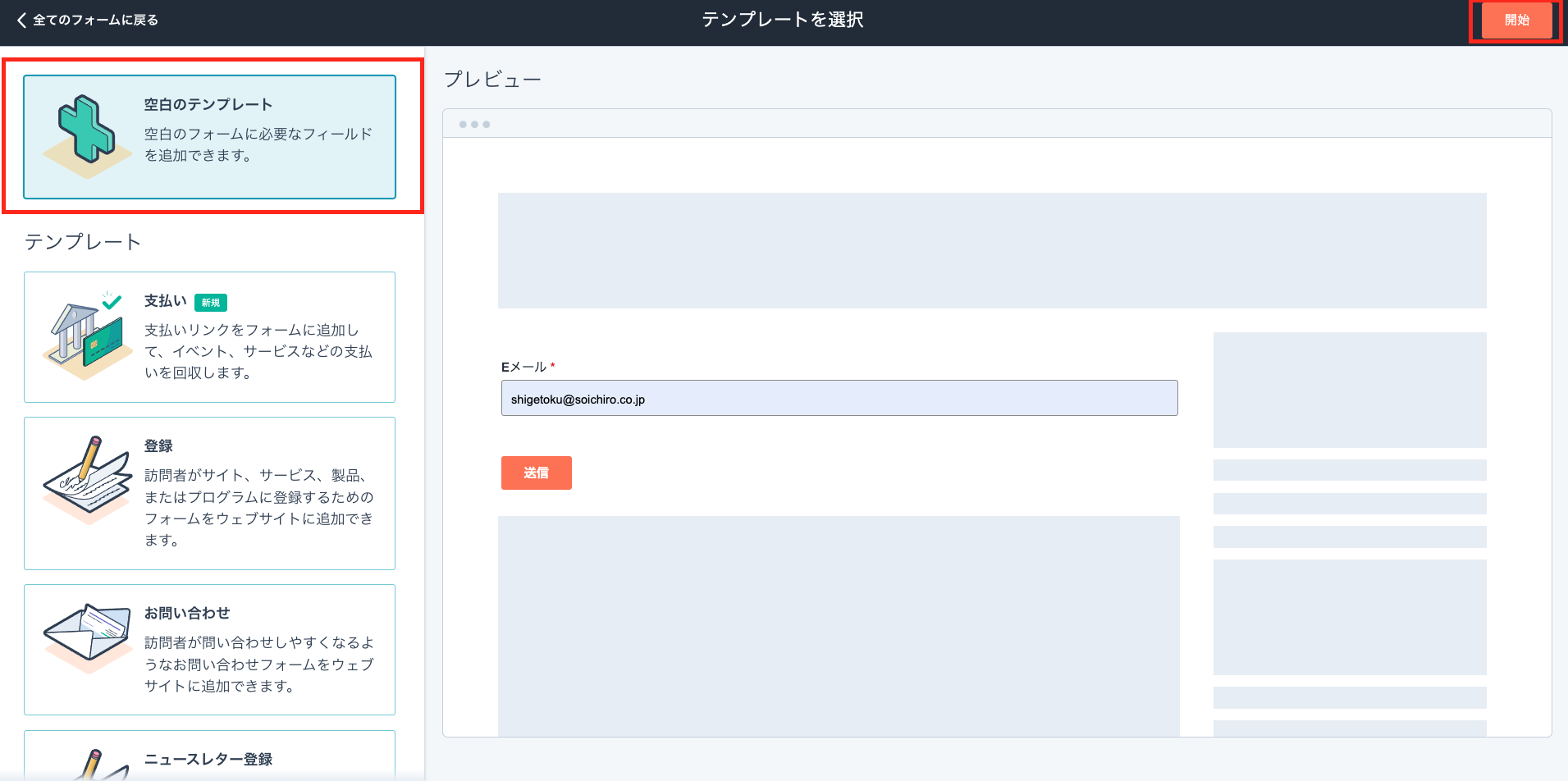
3.ドラッグ&ドロップでフォームを作成する
プロパティーをドラッグし、フォームの中にドロップして作成します。
プロパティーについてはこちら
プロパティーには単行テキスト、ドロップダウン、チェックボックスなど様々な種類があります。
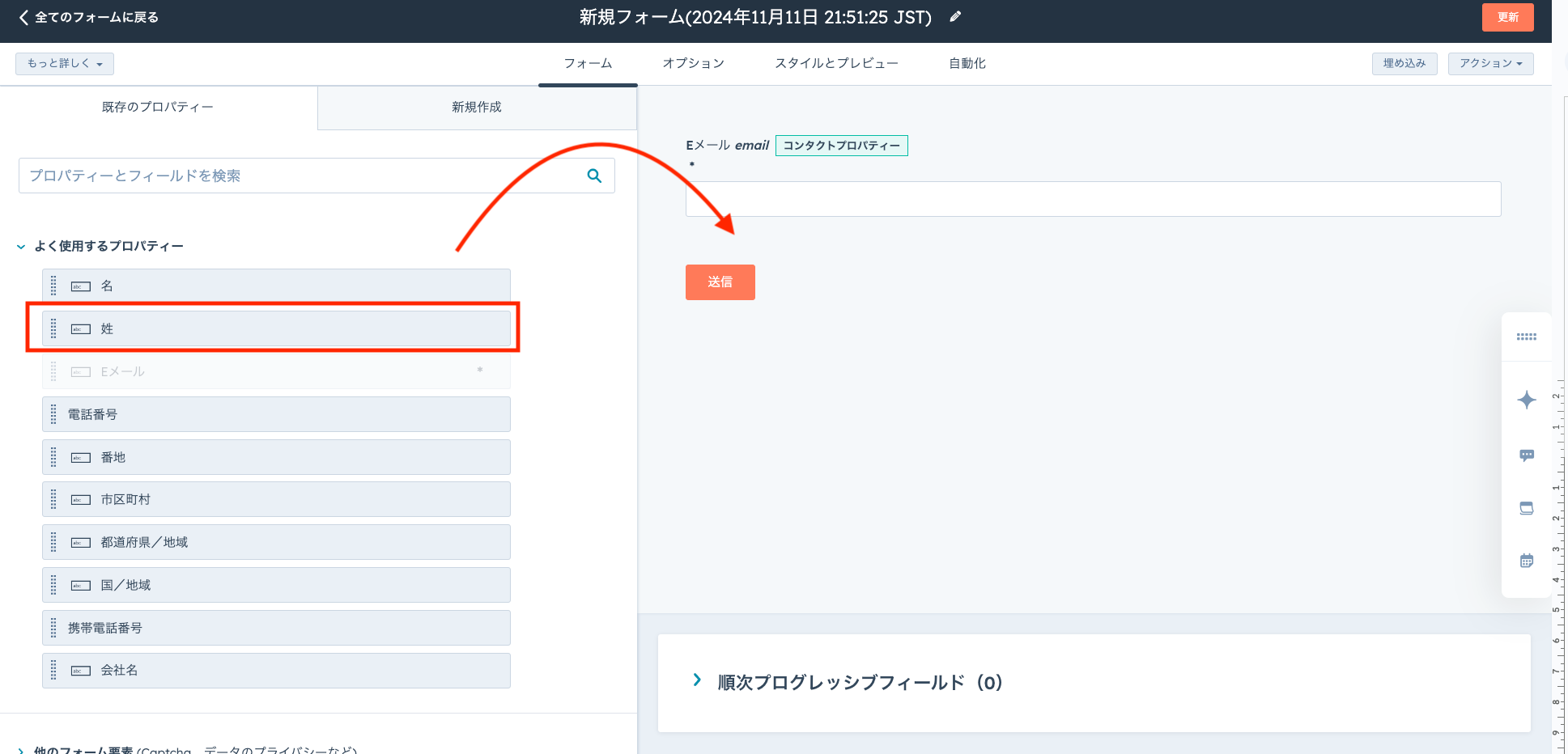
4.オプションを設定する
【オプション】をクリックし、下記内容を設定します。
- サンクスページ(送信ボタンを押した後に表示されるページやメッセージ)の設定
- フォームが送信された際の通知先
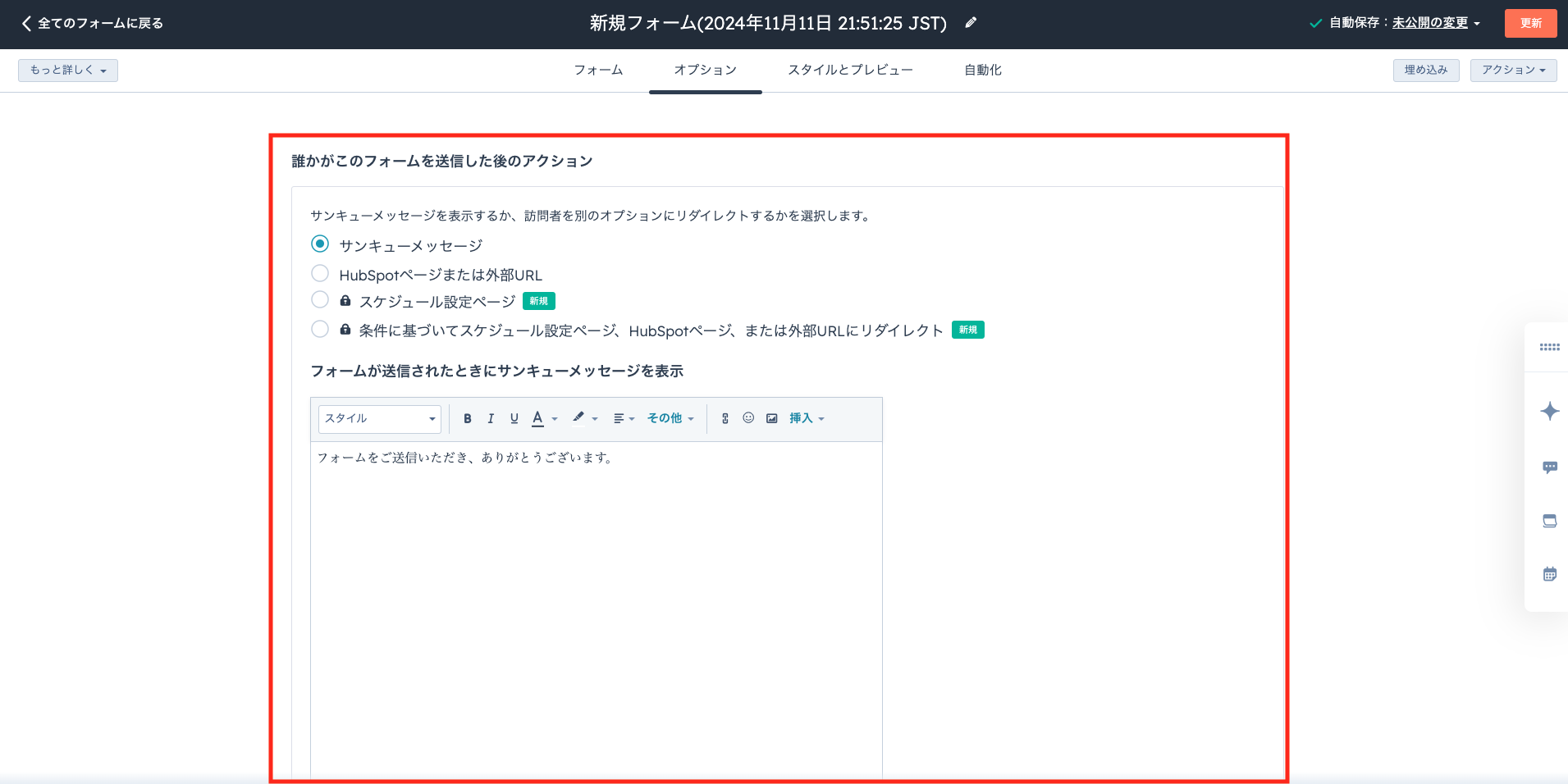
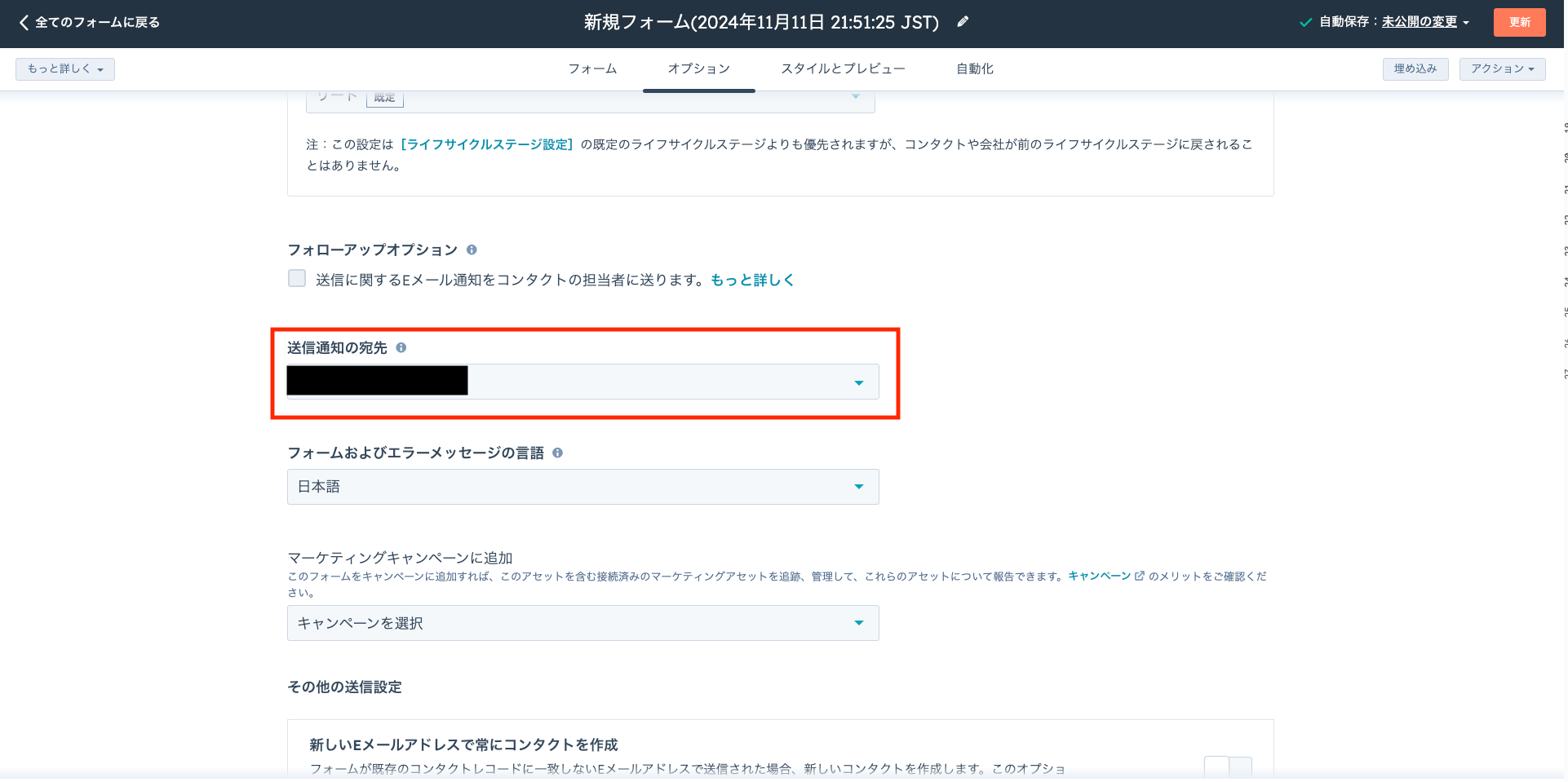
5.フォーム送信後のアクションを設定する
【自動化】をクリックし、自動返信メールが送信されるように設定します。
自動返信メールを設定することによって、フォーム送信者は送信内容の確認を行うことができます。
詳しくはこちら
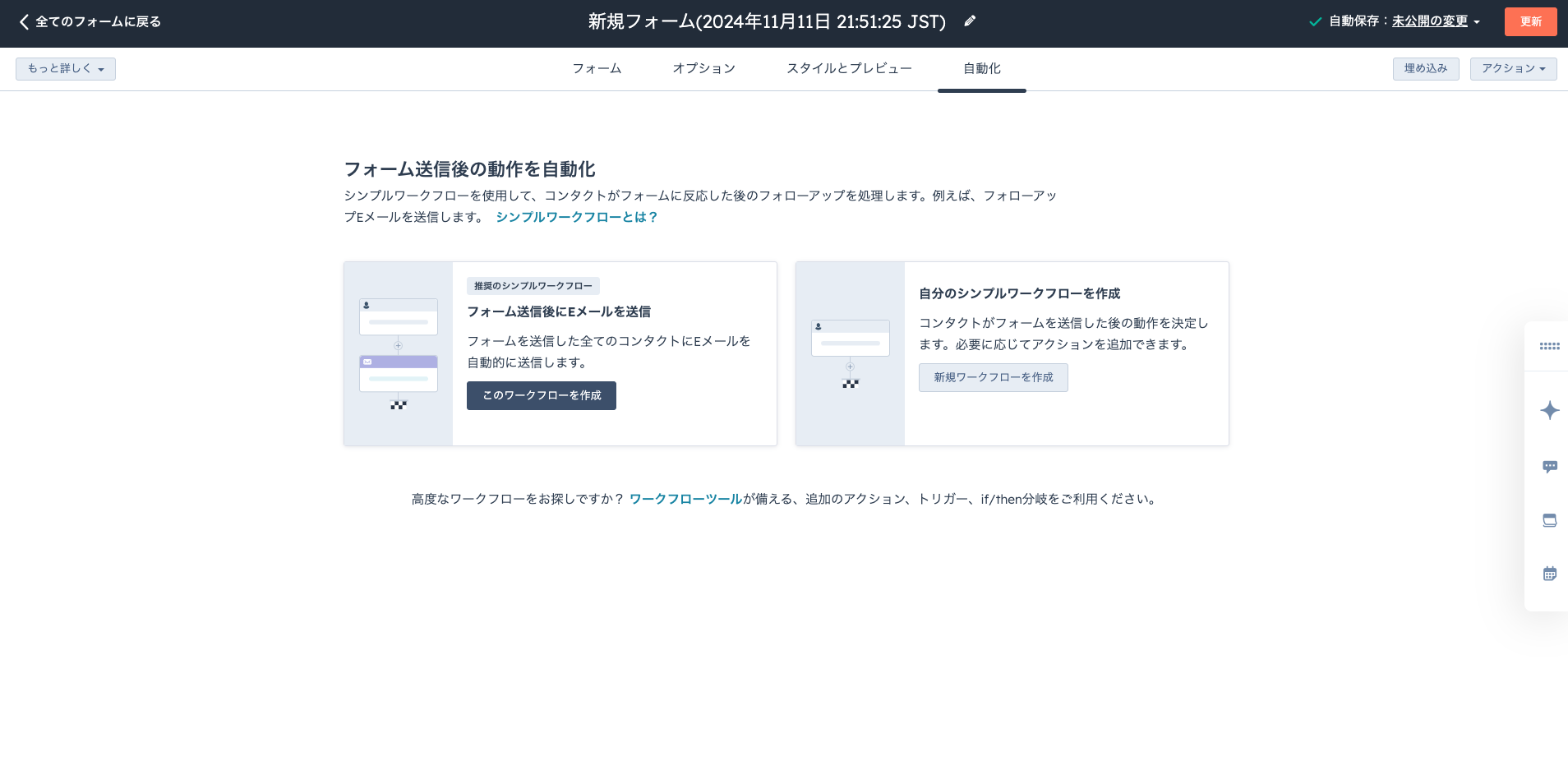
6.フォームの発行方法を選択する
【埋め込み】をクリックし、
- 埋め込みコード(ウェブサイトに埋め込むためのコード)
- リンクを共有
のどちらか(または両方)をフォームの発行方法として選択できます。
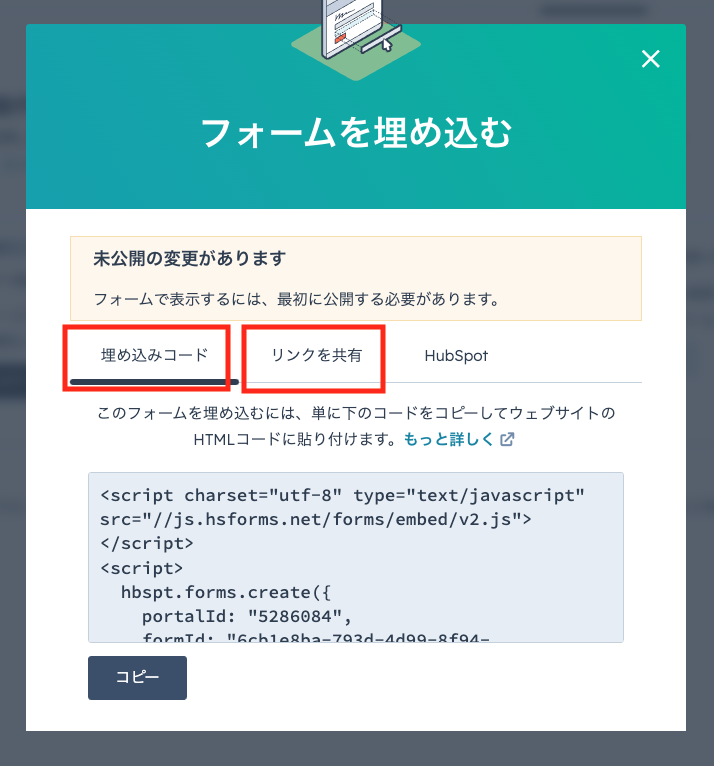
まとめ
今回はHubSpotのフォームについて解説しました。
フォームを活用して、多くの顧客情報を取得し、マーケティング活動に生かしてみてください 。
取得した情報がどのように保存されるかはこちらをご参考にしてみてくださいね!